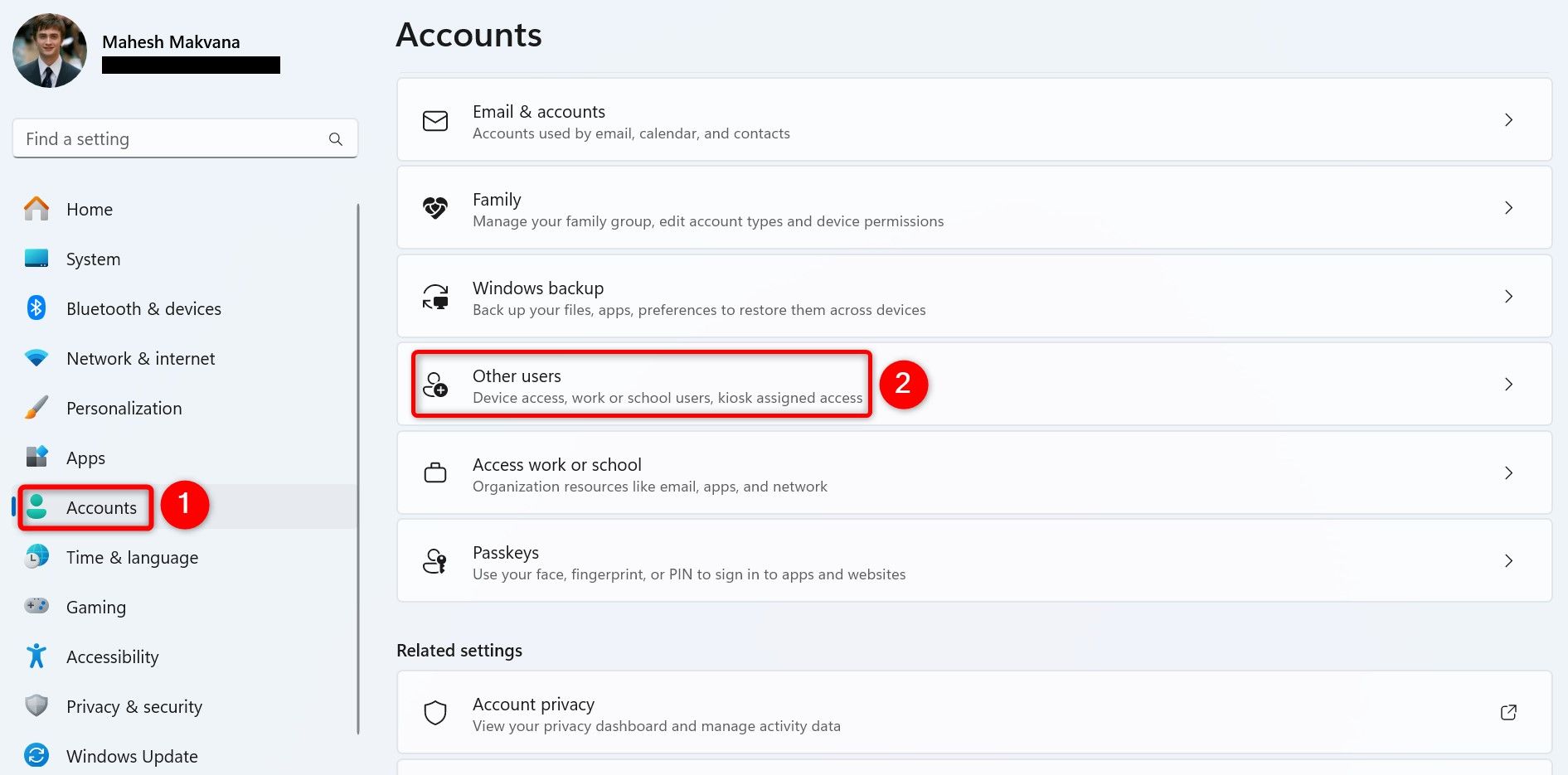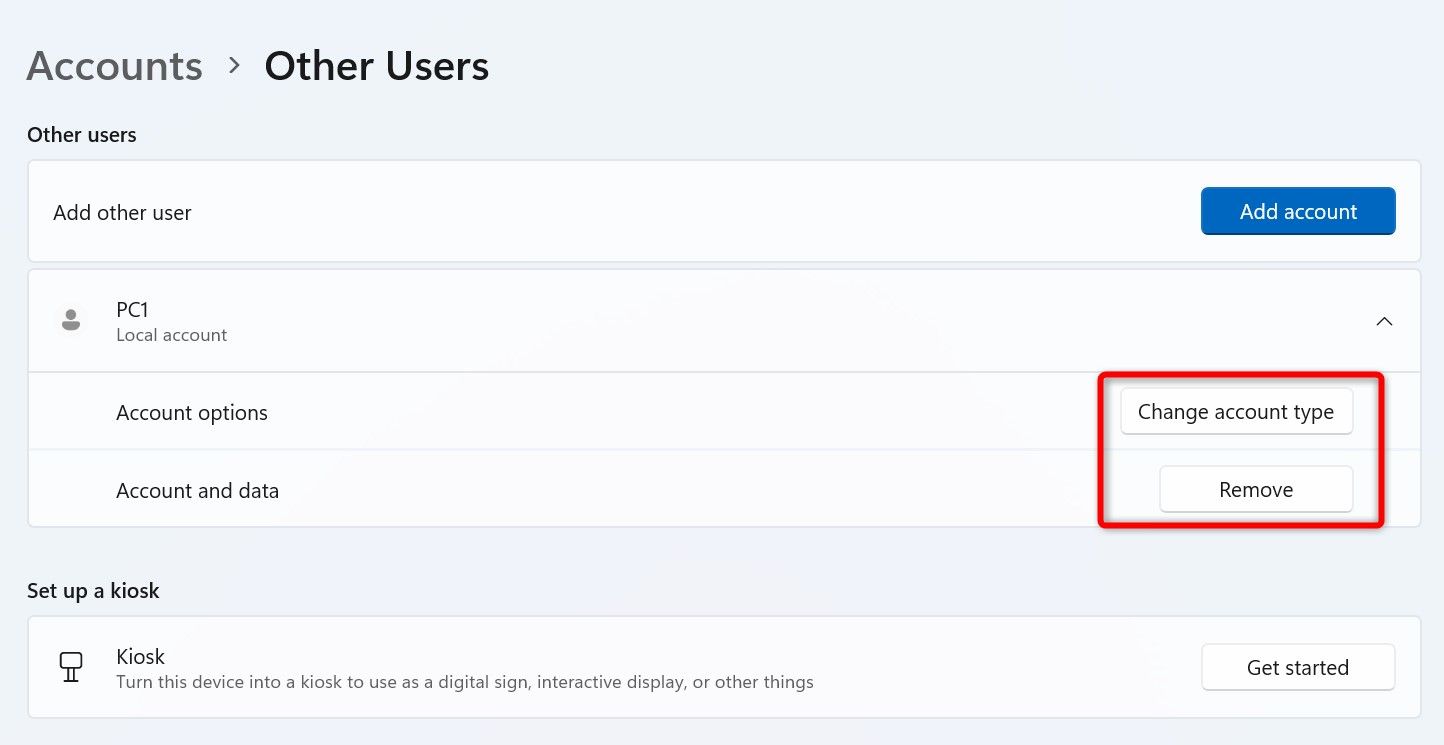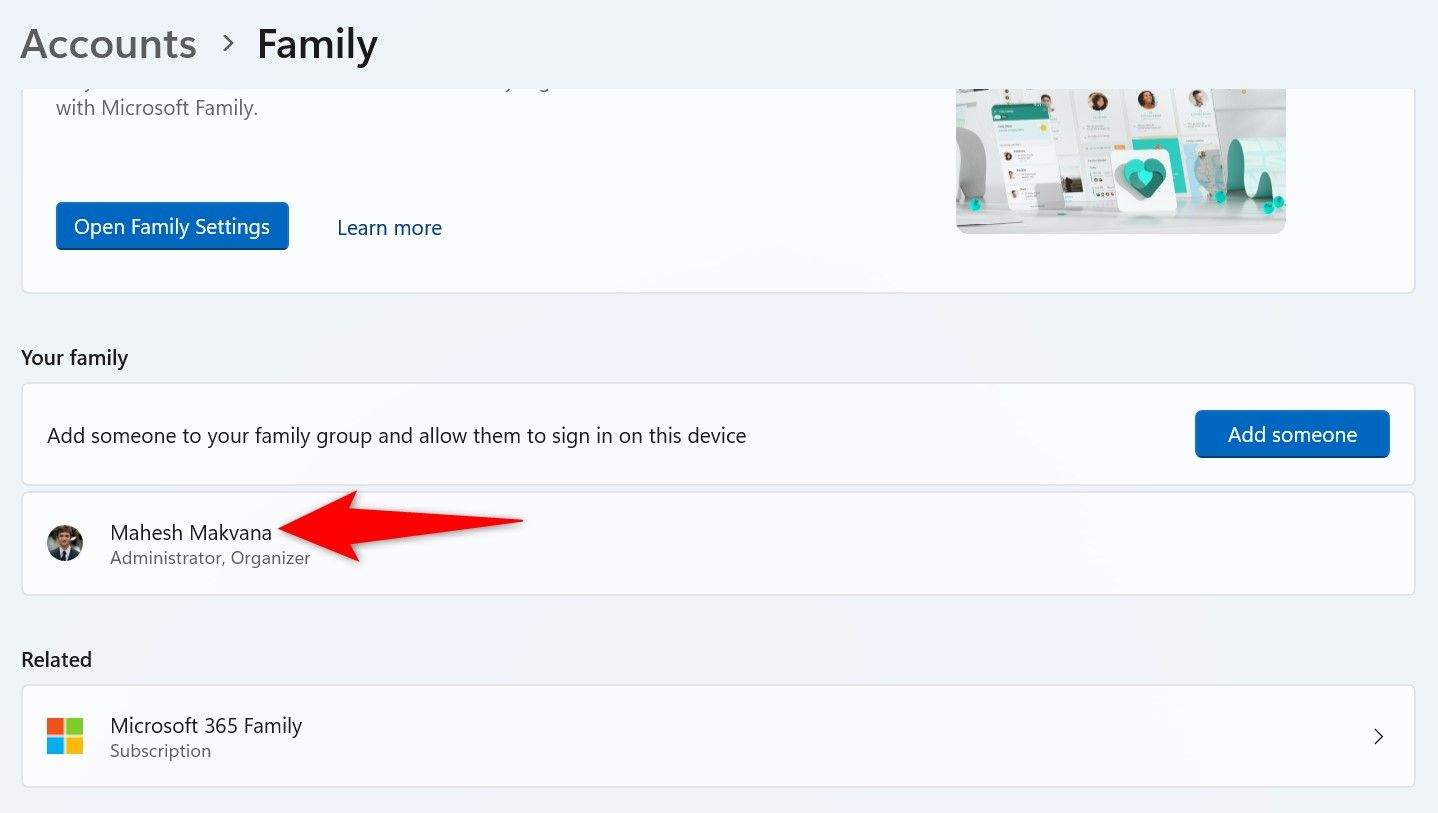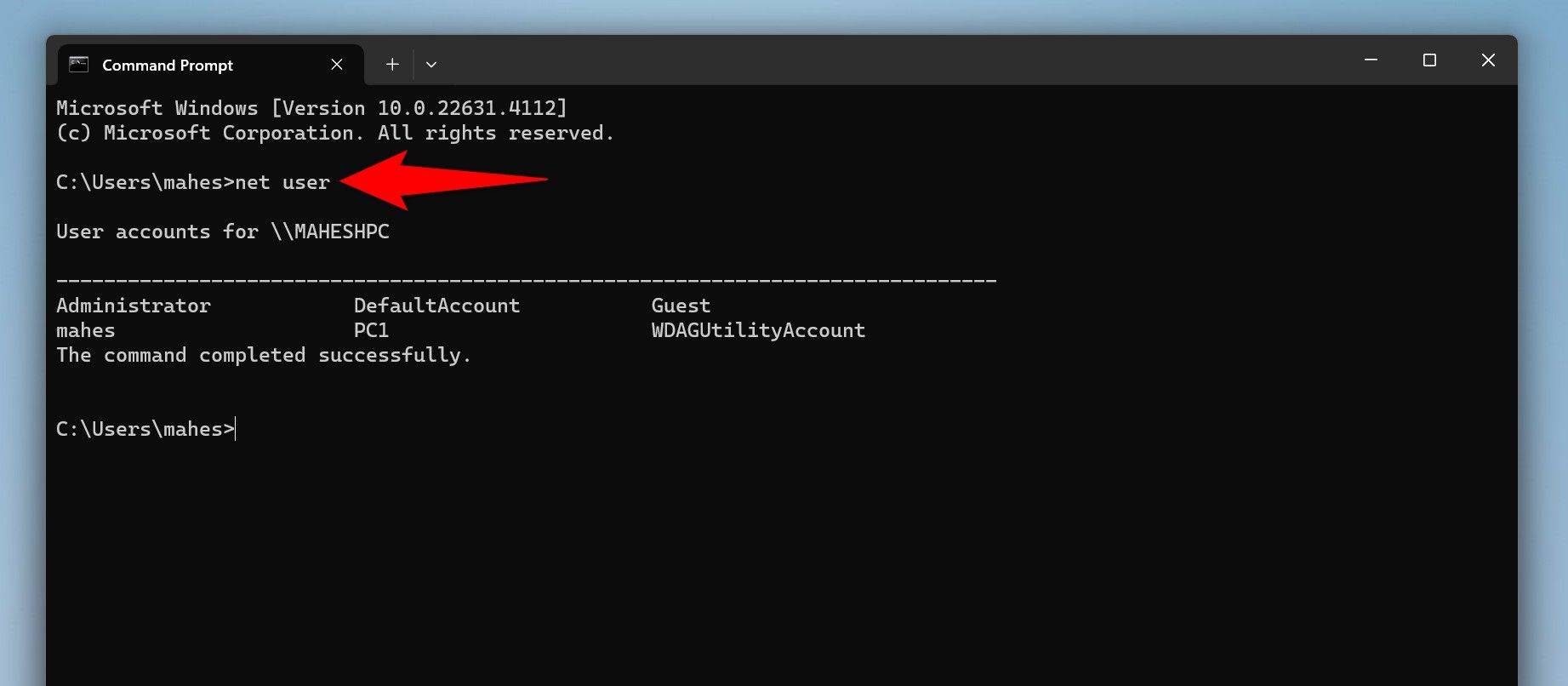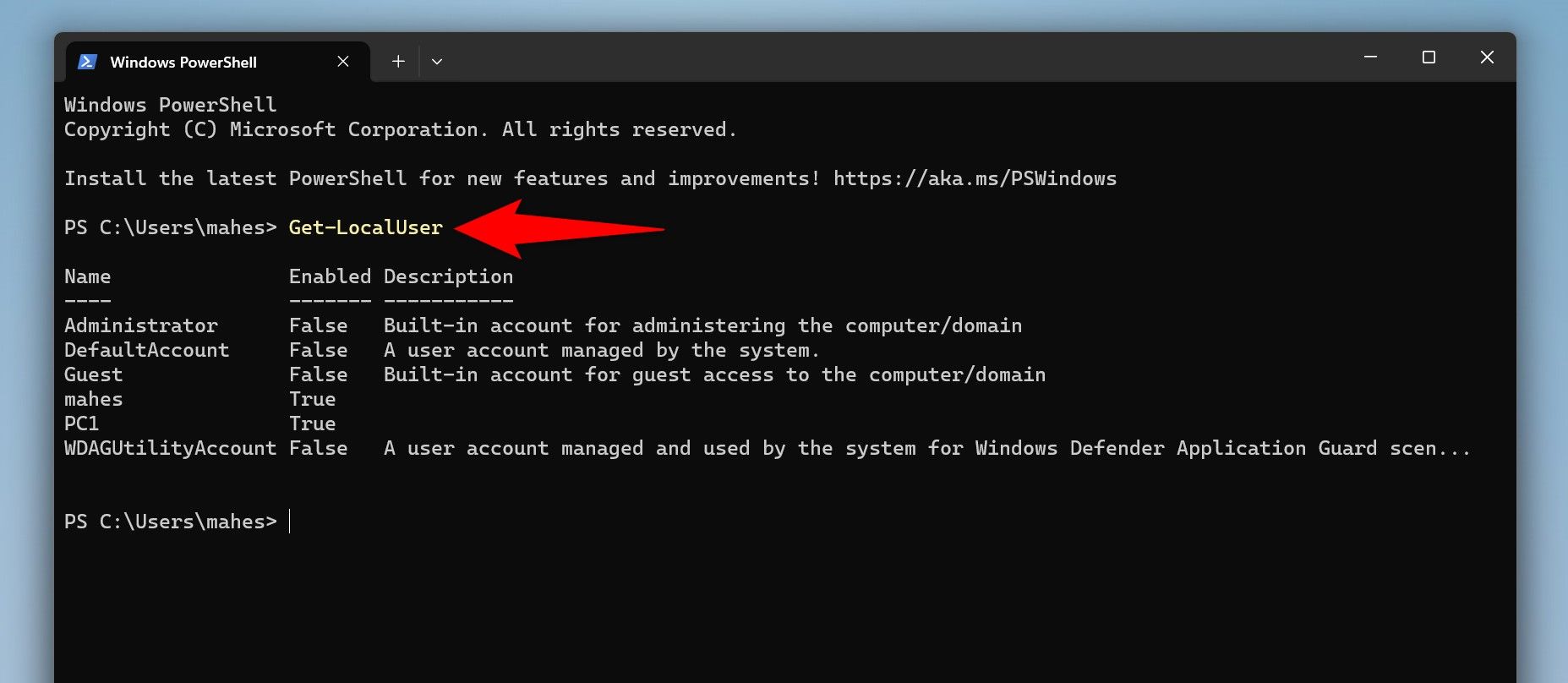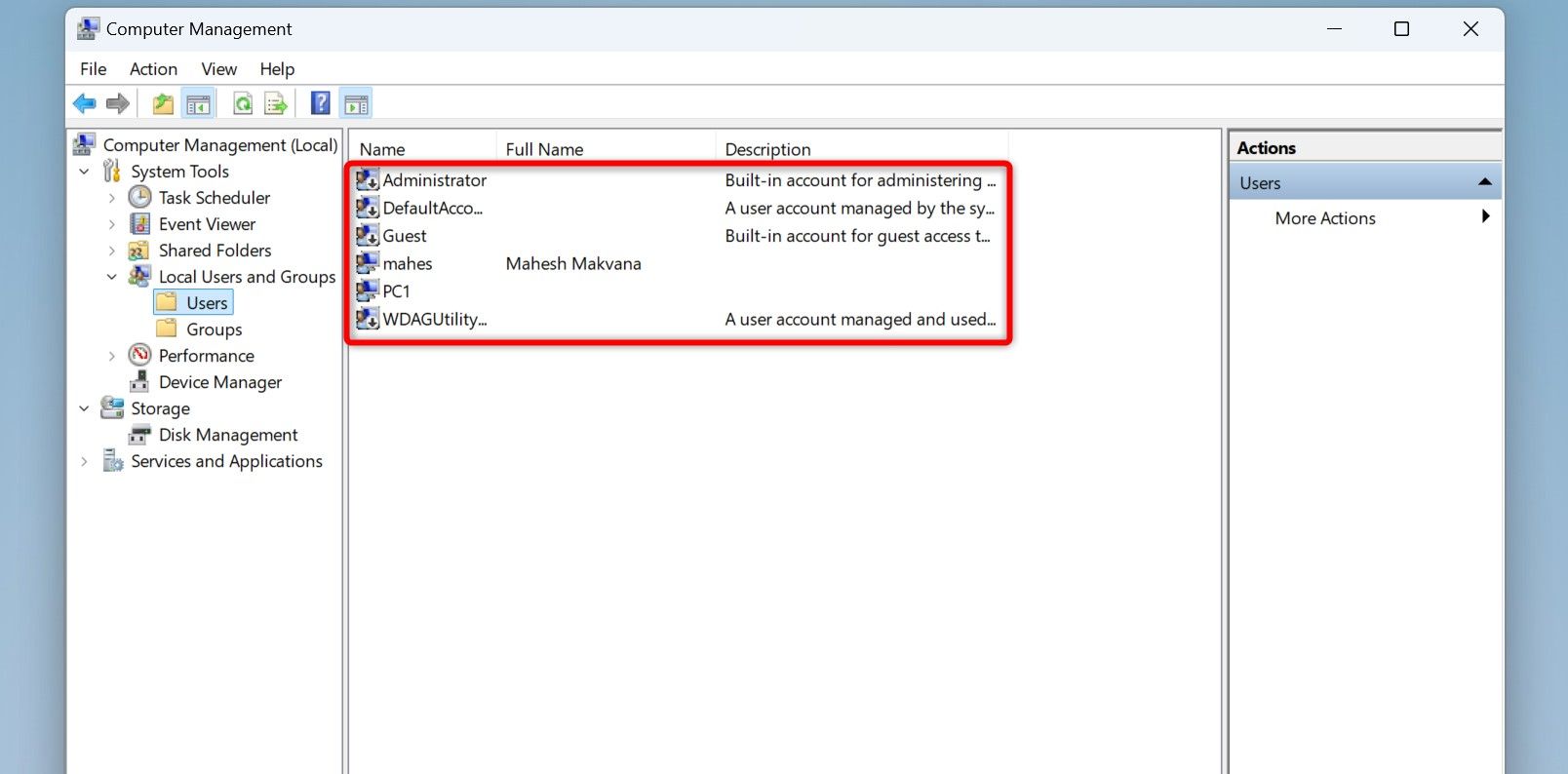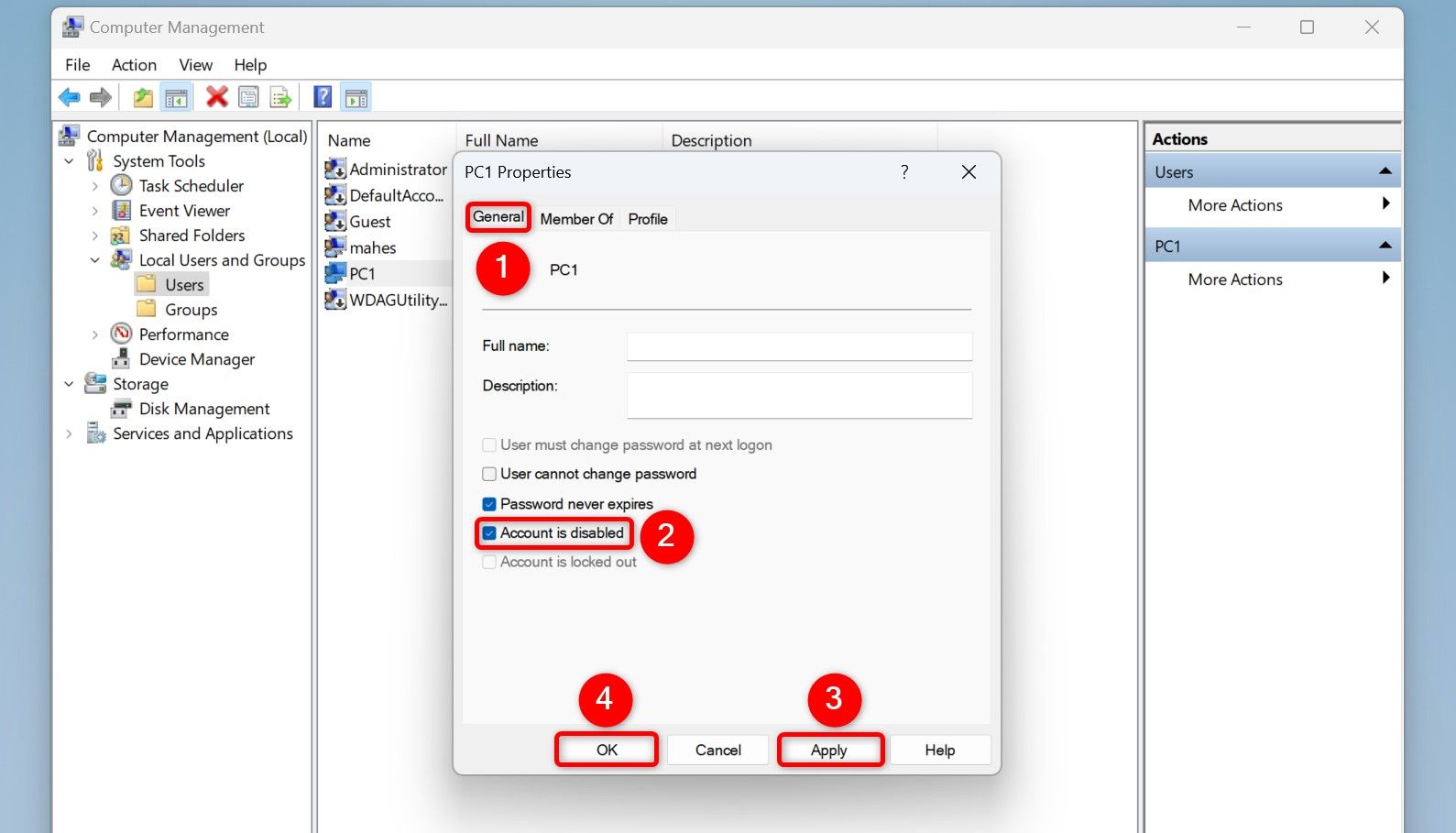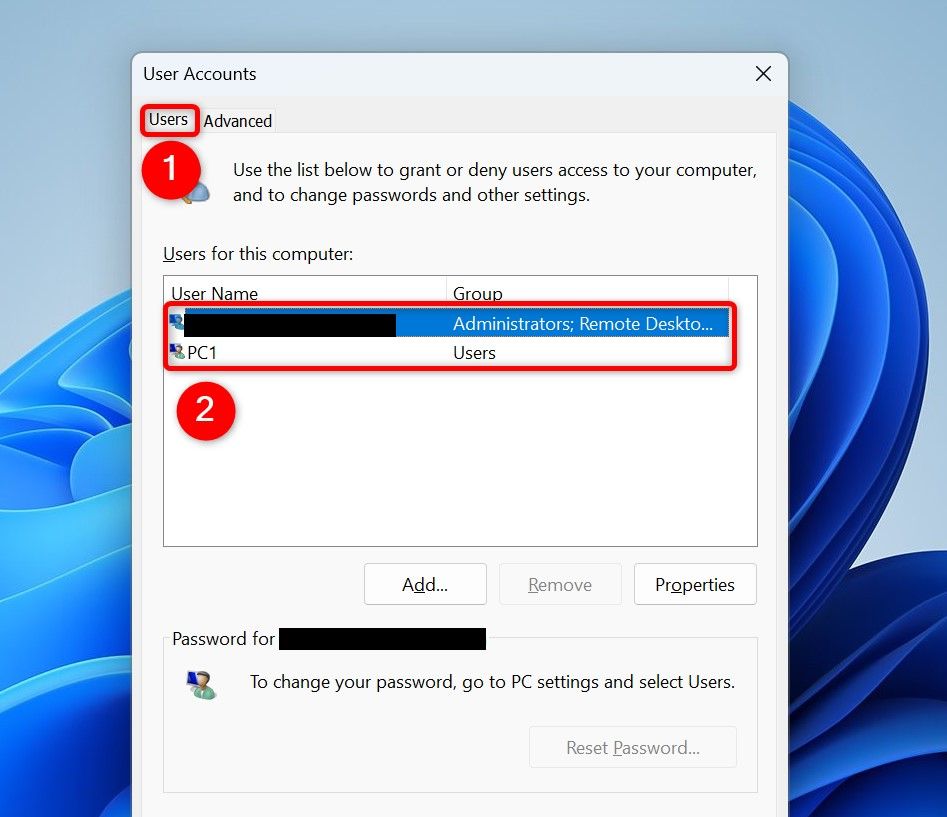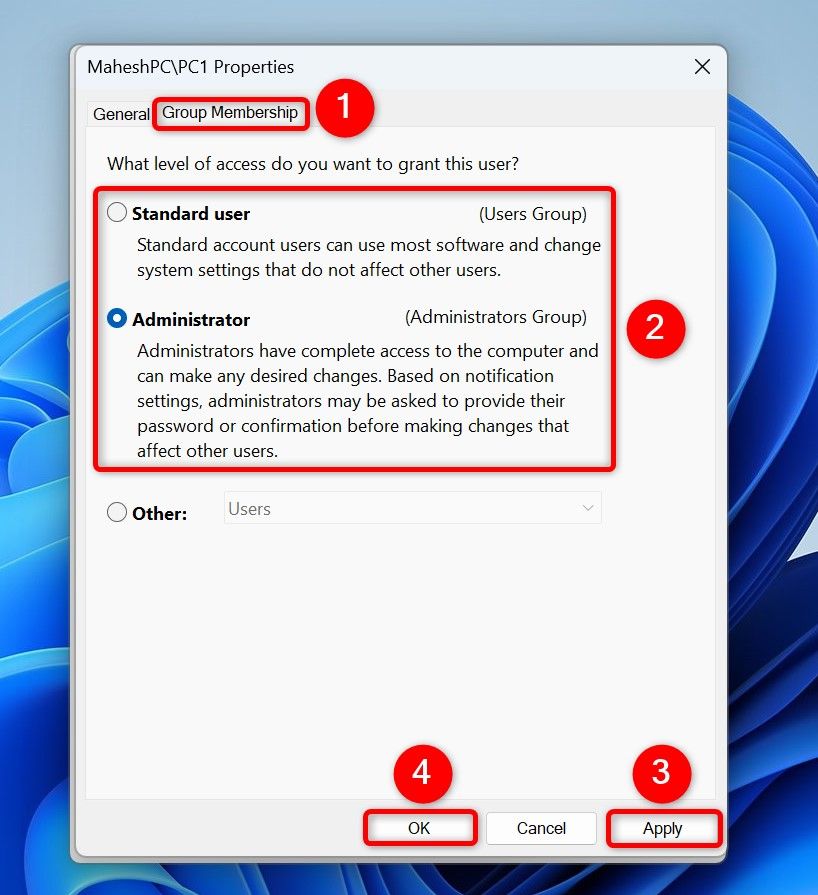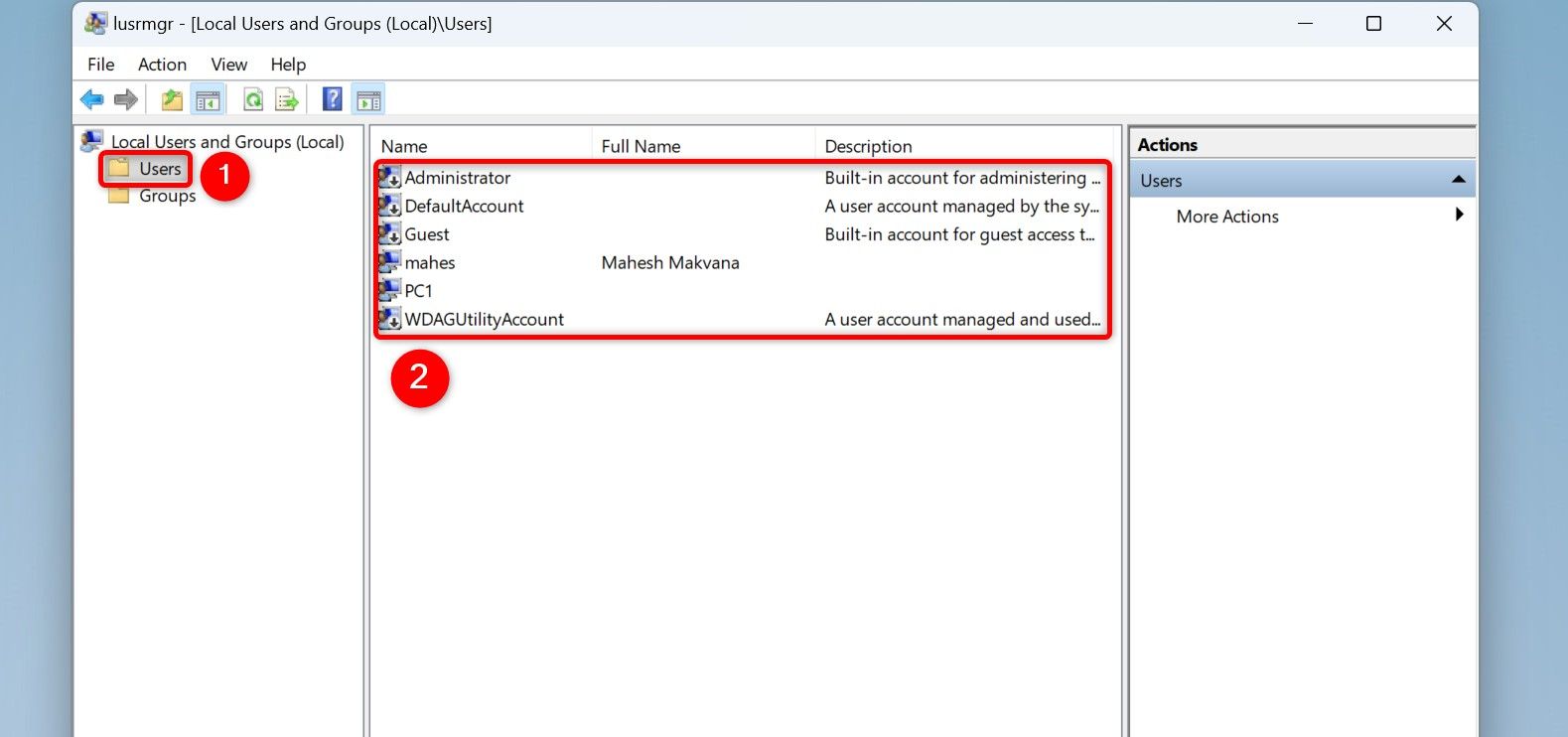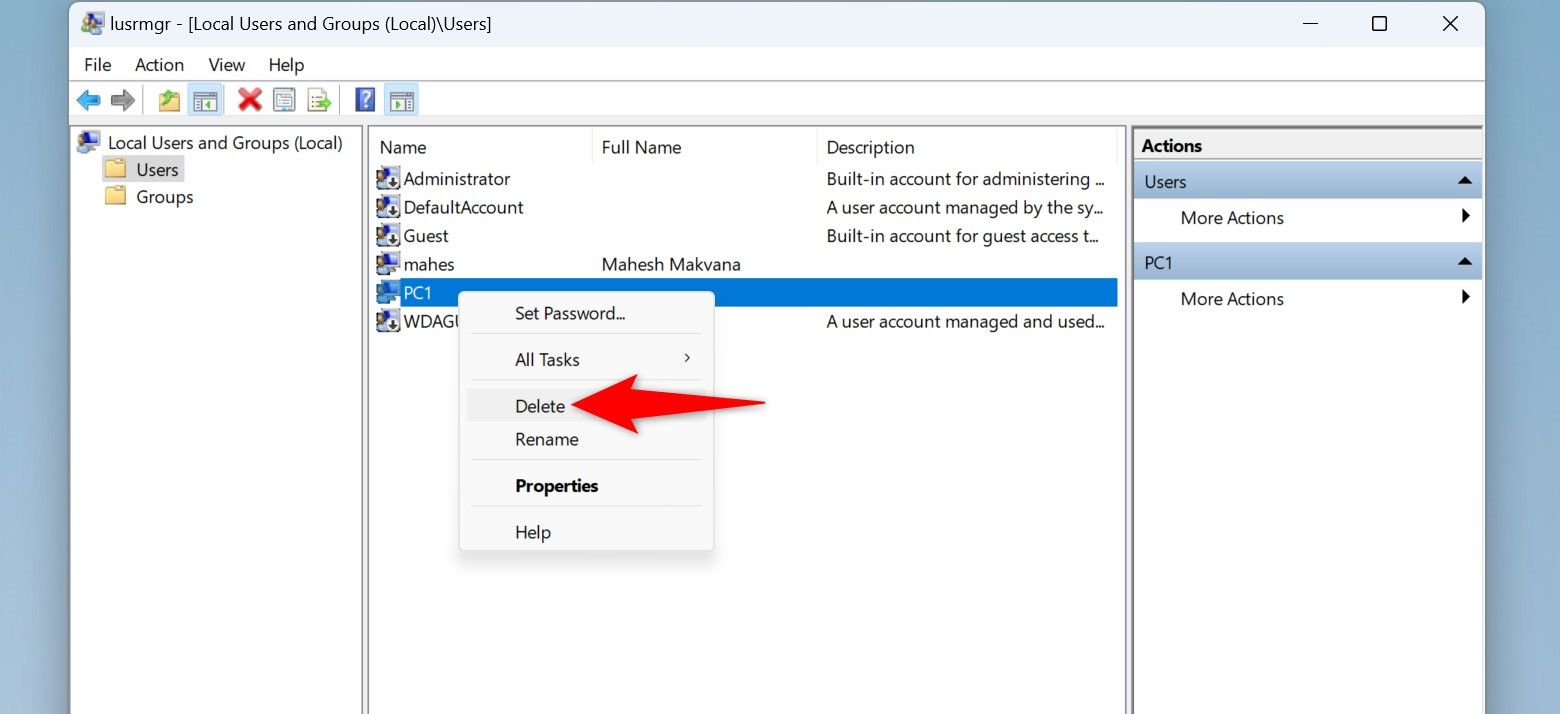Cómo ver todas las cuentas de usuario en Windows 11
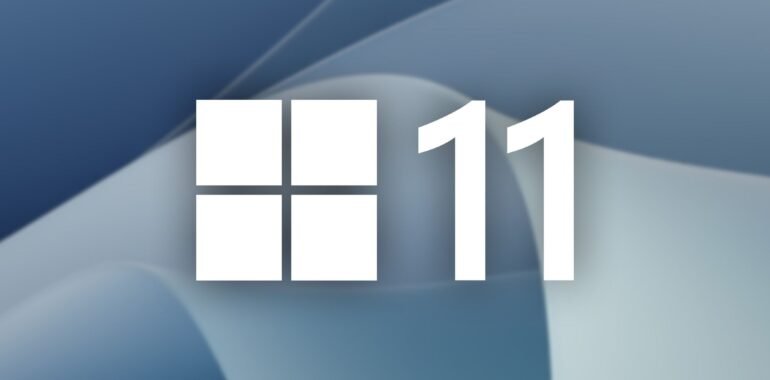
Cómo ver todas las cuentas de usuario en Windows 11
Conclusiones clave
- Para ver todas las cuentas de usuario en Windows 11, vaya a Configuración > Cuentas > Otros usuarios. Vea cuentas familiares en Configuración > Cuentas > Familia.
- Para recuperar la lista de cuentas utilizando un método de línea de comandos, abra el símbolo del sistema, escriba el comando “usuario de red” y presione Entrar.
- Para ver más detalles sobre las cuentas de usuario, en el símbolo del sistema, escriba el comando “obtener cuenta de usuario wmic” y presione Entrar.
¿Quieres conocer todas las cuentas de usuario que existen en tu PC con Windows 11? Si es así, dispone de métodos gráficos y de línea de comandos para enumerar las cuentas existentes. Te mostraré las distintas formas de hacerlo.
Desde Configuración
La forma gráfica más sencilla de ver todas las cuentas de usuario en Windows 11 es mediante la aplicación Configuración. Para utilizar este método, inicie Configuración presionando Windows+i. En la barra lateral izquierda, elija “Cuentas”. En el panel derecho, en la sección Configuración de la cuenta, seleccione “Otros usuarios”.
Verás todas las cuentas de usuario enumeradas en tu pantalla. Tenga en cuenta que no encontrará su propia cuenta en la lista, ya que se muestra en otro menú de la aplicación Configuración.
Puede administrar las cuentas mostradas haciendo clic en sus nombres. Por ejemplo, puede cambiar el tipo de cuenta seleccionándola, eligiendo “Cambiar tipo de cuenta” y seleccionando “Administrador” o “Usuario estándar”. De manera similar, puede eliminar una cuenta seleccionando “Eliminar”.
Para encontrar las cuentas de usuario que pertenecen a su grupo familiar, regrese a la pantalla Cuentas en Configuración. Elija “Familia” y verá las cuentas de su grupo familiar.
Ya terminaste.
Usando el símbolo del sistema
Si prefiere los métodos de línea de comandos, puede usar un comando en el símbolo del sistema para enumerar todas las cuentas de usuario en el sistema. Comience abriendo la Búsqueda de Windows, escribiendo Símbolo del sistemay seleccionando la utilidad en los resultados de la búsqueda. No tienes que hacerlo ejecutar CMD como administrador para ver cuentas de usuario.
En la ventana del símbolo del sistema, escriba el siguiente comando y presione Entrar:
net user
Verás todas las cuentas de usuario que existen en tu PC. Esto incluye el cuenta de administrador oculta también. Si quieres exportar la lista de cuentas de usuario a un archivo de textoutilice el siguiente comando. Tal como está, el comando guarda el resultado en un archivo de texto llamado “cuentas” en mi escritorio. Cambie la ruta y el nombre del archivo para que coincidan con su PC.
net user > C:\Users\mahes\Desktop\accounts.txt
Si desea obtener más información sobre las cuentas de usuario enumeradas, ejecute el siguiente comando en CMD. Este comando recupera detalles como el tipo de cuenta, la descripción de la cuenta, si la cuenta está deshabilitada, el dominio de la cuenta, el nombre completo, si la cuenta es local, el nombre de la cuenta, si la contraseña de la cuenta caduca, el estado de la cuenta y más.
wmic useraccount get
Puede recortar el comando anterior para mostrar solo los nombres de las cuentas. Aquí, el parámetro “nombre” garantiza que solo se recuperen los nombres de las cuentas.
wmic useraccount get name
Con PowerShell
PowerShell es otro método de línea de comandos para enumerar cuentas de usuario en Windows. Utilizarás un comando (llamado cmdlet) en esta herramienta para ver las cuentas de usuario.
Comience accediendo a la Búsqueda de Windows, escribiendo PowerShelly seleccionando la utilidad en los resultados de la búsqueda. En la ventana de PowerShell, escriba el siguiente cmdlet y presione Entrar:
Get-LocalUser
PowerShell enumerará todas sus cuentas de usuario. Para guardar esta lista de cuentas en un archivo de texto, utilice el siguiente comando (asegúrese de modificar la ruta del archivo).
Get-LocalUser > C:\Users\mahes\Desktop\accounts.txt
Ya terminaste.
Desde la gestión informática
Computer Management es una utilidad integrada de Windows que le permite ver sus cuentas de usuario, así como desactivarlas o eliminarlas. Para usar la herramienta, abra la Búsqueda de Windows, escriba Manejo Informáticoy seleccione la herramienta en los resultados de la búsqueda.
Cuando se abra Administración de computadoras, en la barra lateral izquierda, seleccione Herramientas del sistema > Usuarios y grupos locales > Usuarios.
En el panel derecho, verá una lista de todas sus cuentas de usuario.
Si desea evitar que un usuario inicie sesión en su cuenta, desactivar esa cuenta. Para hacerlo, haga clic derecho en la cuenta en la lista, elija “Propiedades”, acceda a la pestaña “General”, active la opción “La cuenta está deshabilitada” y seleccione “Aplicar” seguido de “Aceptar”.
Para eliminar una cuenta de su PC, haga clic derecho en la cuenta y seleccione “Eliminar”.
Eliminar una cuenta es una acción permanente y no puedes deshacerla. Asegúrate de que realmente deseas deshacerte de la cuenta que estás eliminando.
En el mensaje abierto, seleccione “Sí”.
Usando Netplwiz
Netplwiz es otra utilidad gráfica para buscar, administrar, eliminar e incluso agregue cuentas de usuario a su PC con Windows. Para usarlo, inicie Ejecutar presionando Windows+R, escriba lo siguiente en el cuadro abierto y seleccione “Aceptar” o presione Entrar:
netplwiz
En la ventana Cuentas de usuario que se abre, en la pestaña Usuarios, verá todos sus usuarios de Windows.
Para eliminar una cuenta de su sistema, seleccione la cuenta en la lista y elija “Eliminar” en la parte inferior de la lista. Seleccione “Sí” en el mensaje para eliminar la cuenta. Si desea agregar una cuenta nueva, elija “Agregar” y siga las instrucciones en pantalla.
A cambiar el tipo de cuenta Para usuario estándar o administrador, seleccione la cuenta en la lista, elija “Propiedades”, abra la pestaña “Membresía de grupo”, elija el nuevo tipo de cuenta y seleccione “Aplicar” seguido de “Aceptar”.
Estás listo.
Con Lusrmgr (para Windows 11 Pro Edition)
Si estás usando la edición Pro de Windows 11puede utilizar una utilidad llamada Usuarios y grupos locales (lusrmgr) para ver, deshabilitar y eliminar cuentas de usuario en su PC.
Para usar la herramienta, inicie Ejecutar presionando Windows+R, escriba lo siguiente en el cuadro abierto y presione Entrar:
lusrmgr.msc
En la ventana abierta, en la barra lateral izquierda, seleccione “Usuarios”. En el panel derecho, encontrará una lista de todas las cuentas de usuario que existen en su sistema.
Puede deshabilitar una cuenta haciendo clic derecho en la cuenta, eligiendo “Propiedades”, habilitando la opción “La cuenta está deshabilitada” y eligiendo “Aplicar” seguido de “Aceptar”. Puede eliminar una cuenta haciendo clic derecho en la cuenta, eligiendo “Eliminar” y seleccionando “Sí” en el mensaje de apertura.
Ya terminaste.
Y así es como puede obtener fácil y rápidamente la lista de todas las cuentas de usuario en su PC con Windows 11. Esto le permite vigilar a los usuarios que existen en su sistema, especialmente en los casos en que su computadora fue objetivo de un ataque de virus o malware. Puedes simplemente desactivar cualquier cuenta sospechosa o incluso deshacerte de las que no reconoces. ¡Diviértete usando tu PC!