كيفية استخدام AirPods Pro 2 من Apple كوسيلة مساعدة للسمع
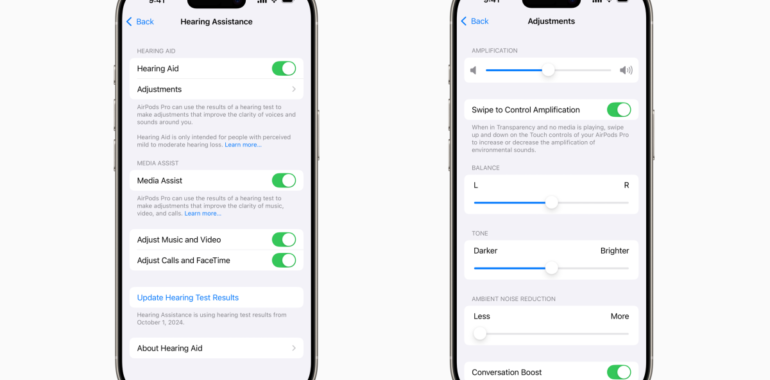
كيفية استخدام AirPods Pro 2 من Apple كوسيلة مساعدة للسمع
الآن بعد أن أصبحت متاحة للجماهير، أصبحت ميزة المعينة السمعية الجديدة من Apple جاهزة للاستخدام. تعد الأداة واحدة من ثلاثة عناصر أعلنت عنها الشركة بجانب iPhone 16. واحد آخر من هؤلاء، وهو جزء أساسي من القدرة على استخدام AirPods Pro 2 كأداة مساعدة للسمع. باستخدام جهاز iPhone محدث وسماعات الأذن هذه، يمكنك استخدام أدوات المساعدة السمعية دون زيارة الطبيب أو شراء معينات سمعية مزعجة. ما عليك سوى إجراء اختبار مدته خمس دقائق، وإذا حدد البرنامج أن لديك ضعفًا خفيفًا إلى متوسطًا في السمع، فيمكنك تمكين ميزة Apple . فيما يلي دليل خطوة بخطوة حول كيفية استخدامه.
قم بتحديث جهاز iPhone وAirPods Pro 2
قبل أن تتمكن من الوصول إلى أداة السمع من Apple، ستحتاج إلى التأكد من تحديث iPhone الخاص بك إلى iOS 18.1 وأن AirPods Pro 2 الخاص بك يحتوي على أحدث البرامج الثابتة (7B19). لن تظهر أي من ميزات صحة السمع الجديدة في إعدادات AirPods أو في تطبيق Apple Health إذا لم يكن لديك كلا التحديثين. علاوة على ذلك، لن تتمكن من إجراء اختبار السمع أو استخدام ميزة السمع في الجيل الأول من AirPods Pro.
يمكنك التحقق من إصدار iOS الحالي لديك من قائمة إعدادات iPhone. قم بالتمرير لأسفل إلى عام، ثم انقر فوق تحديث البرنامج. من هنا، يمكنك معرفة إصدار iOS الذي تستخدمه وما إذا كان لديك تحديث معلق جاهز للتنزيل والتثبيت. مرة أخرى، أنت تبحث عن iOS 18.1 هنا نظرًا لأن هذا هو إصدار البرنامج الذي يوفر مجموعة من ميزات الصحة السمعية.
للتحقق من البرامج الثابتة على AirPods Pro 2، قم بتوصيل سماعات الأذن بجهاز iPhone الخاص بك وانتقل إلى قائمة الإعدادات. هنا، يجب أن يظهر AirPods Pro 2 بالقرب من أعلى القائمة وسيؤدي النقر على هذا الخيار إلى نقلك إلى الإعدادات. يمكنك أيضًا الوصول إلى تفاصيل AirPods Pro 2 من قائمة Bluetooth من خلال النقر على أيقونة “i” بجوار اسم الجهاز.
بمجرد وصولك إلى قائمة إعدادات AirPods، قم بالتمرير إلى أسفل الشاشة الرئيسية. أحد آخر الأشياء التي ستراها هي مجموعة من معلومات البرامج الثابتة، بما في ذلك الإصدار الحالي لـ AirPods Pro 2. إذا رأيت 7B19، فأنت على ما يرام. إذا لم يكن الأمر كذلك، فهذا يعني أن سماعات الأذن الخاصة بك لم يتم تحديثها بعد، ولكن يمكنك محاولة إجبارهم على القيام بذلك بدلاً من الانتظار حتى تتم العملية عبر الهواء من تلقاء نفسها.
للقيام بذلك، قم بتوصيل AirPods Pro 2 بجهاز iPhone الخاص بك لمدة 30 ثانية على الأقل وقم بتشغيل الموسيقى للتأكد من استقرار الاتصال. ثم أعد سماعات الأذن مرة أخرى إلى علبة الشحن وأغلق الغطاء، مع إبقاء AirPods Pro 2 في نطاق iPhone. تحقق الآن من إعدادات Bluetooth، وإذا رأيت أن AirPods Pro 2 يظل متصلاً لأكثر من 10 ثوانٍ أثناء وجوده في علبة الشحن مع إغلاق الغطاء، فيجب أن يشير ذلك إلى أن التحديث قيد التقدم.
قم بإجراء اختبار السمع من Apple
بعد التأكد من حصولك على التحديثات اللازمة لهاتفك وسماعات الأذن، سيتعين عليك إجراؤها قبل ظهور ميزات المعينة السمعية. الطريقة الوحيدة للتغلب على ذلك هي تحميل مخطط السمع من طبيبك في تطبيق Apple Health. وفي كلتا الحالتين، ستحتاج إلى ظهور فقدان سمع خفيف إلى متوسط (26-60 ديسيبل) حتى يكون قسم المساعدة السمعية في قائمة AirPods Pro 2 متاحًا لك.
تمنحك شركة Apple مكانين للوصول إلى اختبار السمع الخاص بها، ومن السهل العثور على كلاهما. الأول موجود في قائمة AirPods، والتي يمكنك الوصول إليها من قائمة الإعدادات الرئيسية أو من قائمة Bluetooth. يتم عرض قسم صحة السمع بشكل بارز على الشاشة الرئيسية، أسفل خيارات التحكم في الضوضاء مباشرةً. في صحة السمع، سيكون إجراء اختبار السمع هو العنصر الثالث بعد حماية السمع والمساعدة السمعية، وسيظهر باللون الأزرق.
في تطبيق Health، أسرع طريقة للوصول إلى اختبار السمع هي النقر فوق “تصفح” في القائمة الموجودة على شاشة الملخص الرئيسية. من هناك، حدد “السمع باستخدام أيقونة الأذن الزرقاء” وانتقل لأسفل إلى “الحصول على المزيد من الصحة”. هنا، سترى خيار إجراء اختبار السمع باستخدام AirPods Pro 2.
استخدام خاصية السمع
بعد إجراء اختبار السمع من Apple، أو تحميل نتائجك من طبيبك في تطبيق Health، ستتمكن من الوصول إلى قسم المساعدة السمعية في ميزات Hearing Health في إعدادات AirPods. توجد ميزة المعينة السمعية هنا، حيث يمكنك تشغيلها أو إيقاف تشغيلها حسب الحاجة. تجدر الإشارة إلى أن شركة Apple ستسألك عما إذا كنت تريد إعداد “مساعدة السمع” على الفور إذا كانت نتائج اختبار السمع تفي بمعايير فقدان السمع الخفيف إلى المتوسط.
على شاشة المساعدة السمعية الرئيسية، سترى خيارات لتمكين/تعطيل المعينة السمعية ومساعدة الوسائط. هناك خيارات لضبط ميزة المعينة السمعية واختيار كيفية تطبيق النظام لمساعد الوسائط. تستخدم الأداة الأحدث ملف تعريف السمع الخاص بك لتحسين صوت الموسيقى ومقاطع الفيديو والمكالمات. يمكنك اختيار تطبيق التخصيص فقط على الموسيقى ومقاطع الفيديو أو المكالمات وFaceTime. افتراضيًا، سيتم إعادة ضبط الصوت لهم جميعًا.
ضمن التعديلات الموجودة أسفل مفتاح تبديل أداة السمع، سيكون لديك القدرة على تعديل التضخيم والتوازن والنغمة وتقليل الضوضاء المحيطة عبر أشرطة التمرير الفردية. يمكنك أيضًا تمكين/تعطيل إيماءة التمرير على AirPods Pro 2 والتي ستقوم بضبط التضخيم عندما يكون وضع المعينة السمعية نشطًا (مقابل التحكم في مستوى الصوت للاستخدام العادي). في الجزء السفلي من هذه القائمة، يمكنك تمكين/تعطيل “تعزيز المحادثة”، وهي الأداة التي تستهدف على وجه التحديد الأصوات البشرية التي تستخدمها Apple. عند تمكين أداة السمع، سترى شريط تمرير ثانٍ في مركز التحكم مع أيقونة الأذن حيث يمكنك ضبط التضخيم ويمكنك أيضًا تعديل هذا الإعداد على Apple Watch.
لن يتم تمكين أداة السمع إلا عند ضبط التحكم في الضوضاء على الشفافية، لكن مساعد الوسائط سيظل يعمل في الأوضاع التكيفية وإلغاء الضوضاء النشطة (ANC) وإيقاف التشغيل. علاوة على ذلك، يمكن استخدام ميزات السمع وحماية السمع في وقت واحد في وضع الشفافية، مع تنشيط الأخير افتراضيًا. ومرة أخرى، يمكنك إيقاف تشغيل أداة السمع تمامًا في أي وقت من قائمة مساعد السمع من إعدادات AirPods.
قد يستغرق الأمر بضعة أيام، أو حتى بضعة أسابيع، حتى تتأقلم مع ميزة المعينة السمعية. يمكنك استخدام AirPods Pro 2 كمعينات سمعية لمدة تصل إلى ست ساعات مقابل الشحن، وسوف ترغب في ارتدائها قدر الإمكان عند بدء استخدامها لأول مرة لهذا الغرض. بمجرد تمكين ملف تعريف السمع الخاص بك على AirPods Pro 2، يجب ألا تشارك سماعات الأذن مع أي شخص آخر. ويرجع ذلك إلى حقيقة أنه تم إجراء تعديلات للتعويض عن الترددات المحددة التي تواجه صعوبة في سماعها. قد يؤدي هذا التخصيص إلى ضبط غريب لشخص آخر.