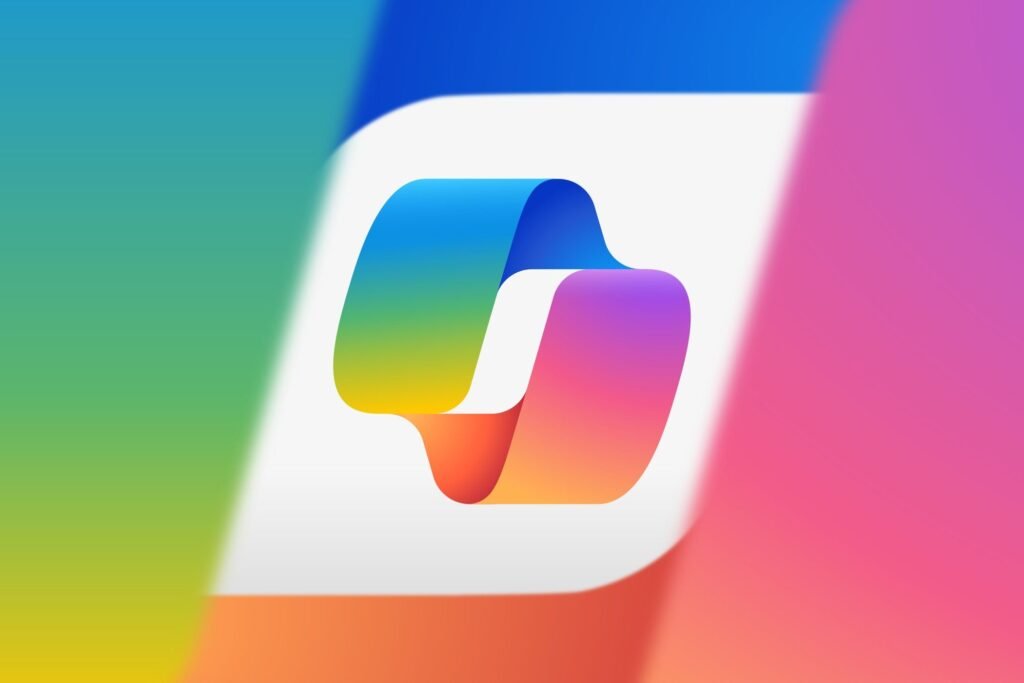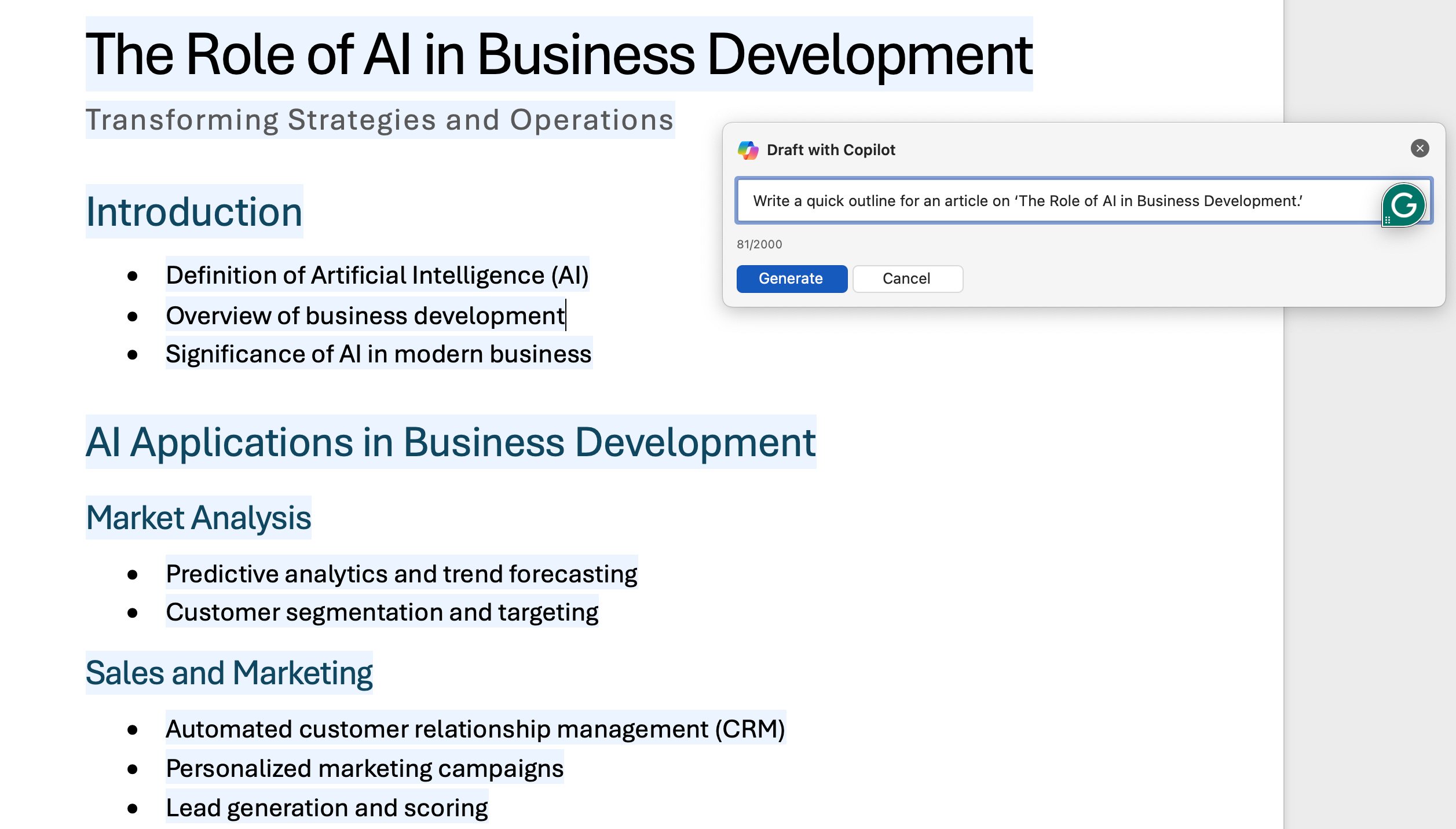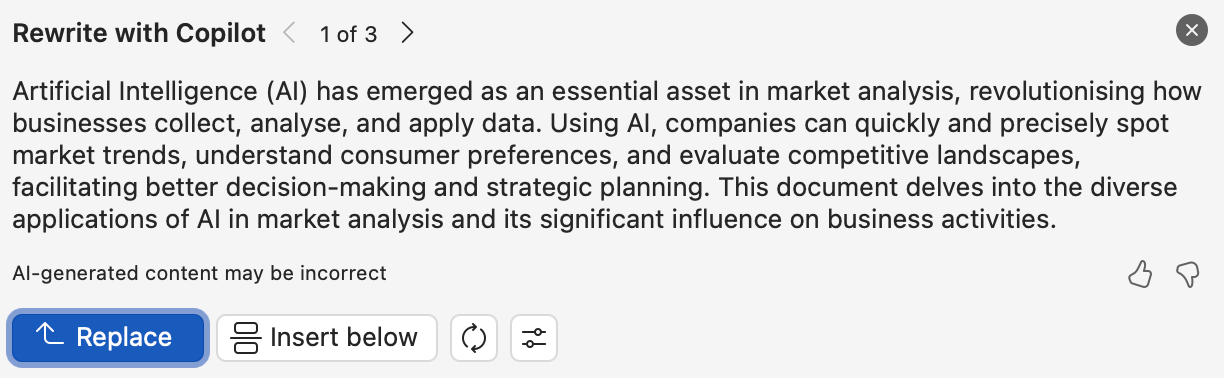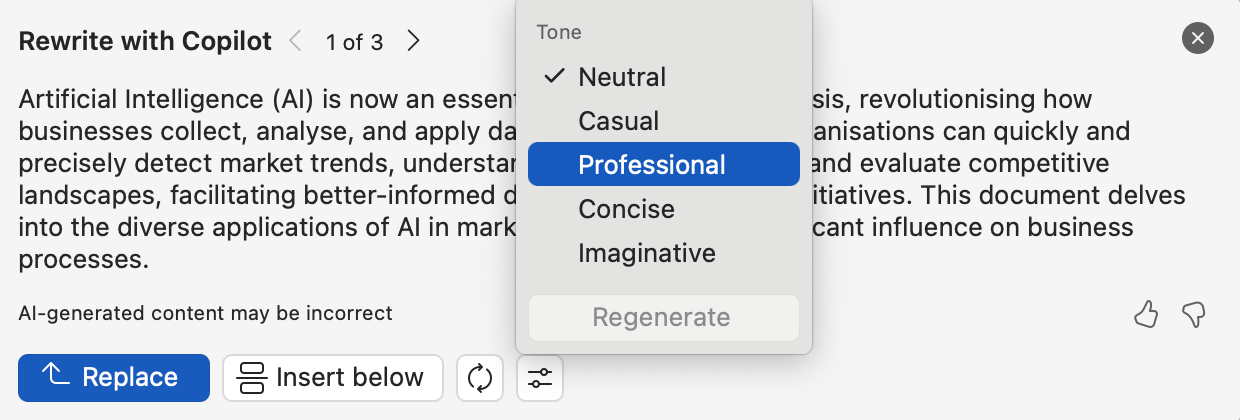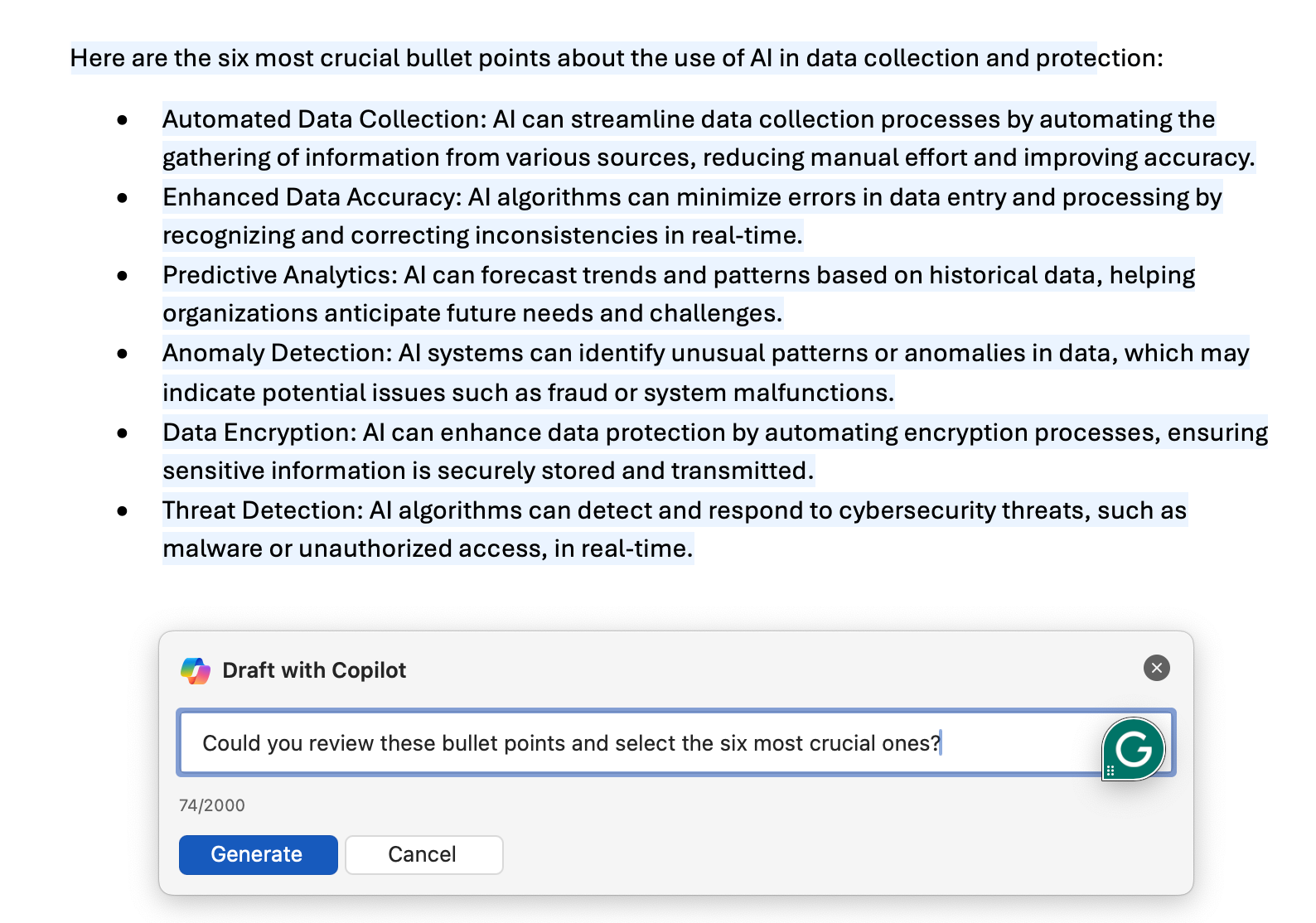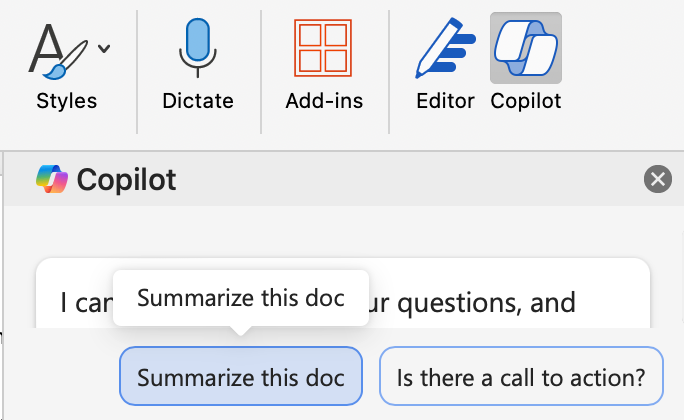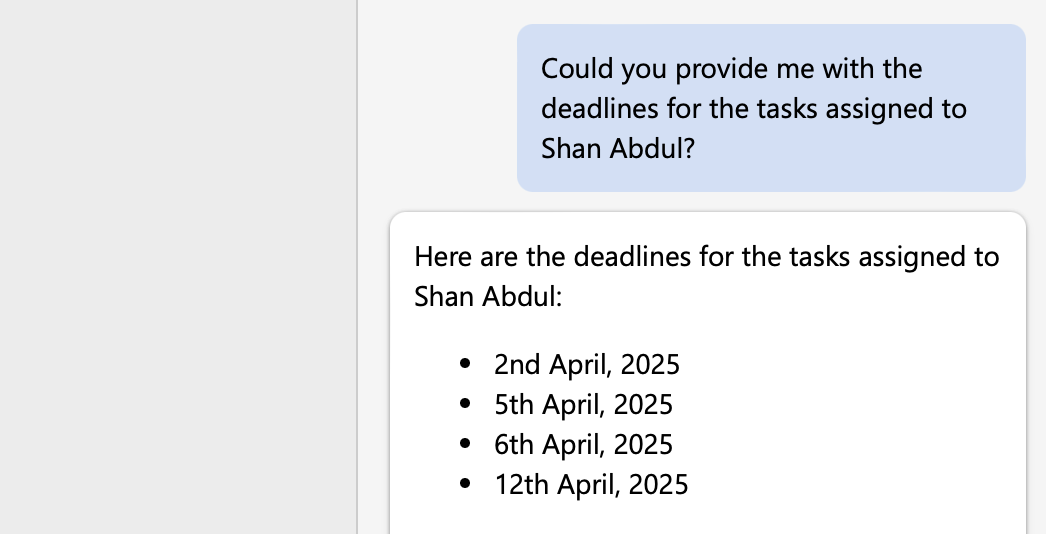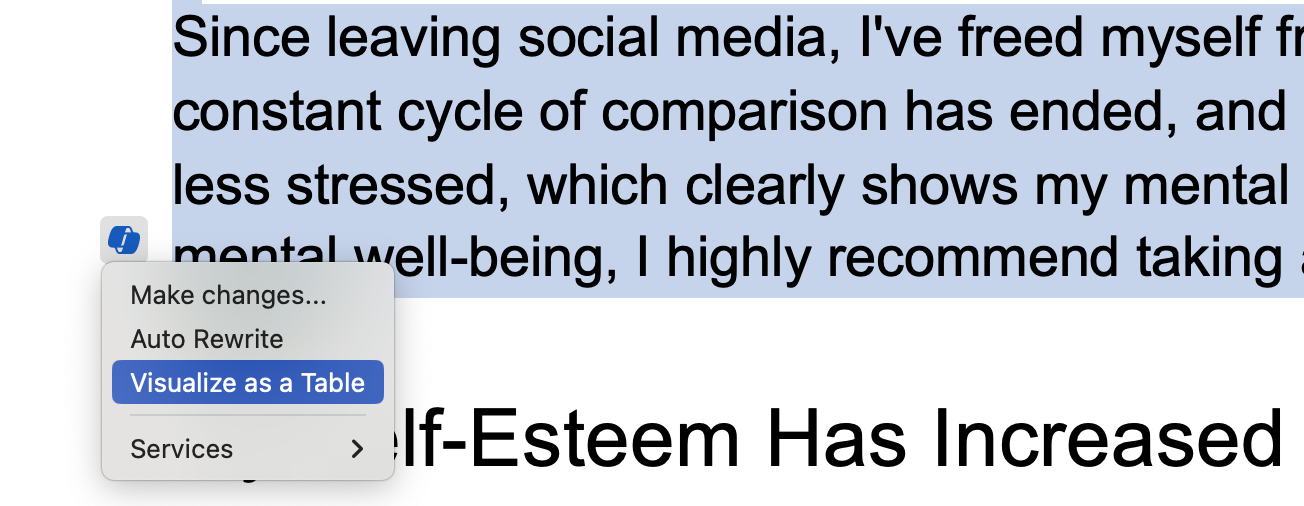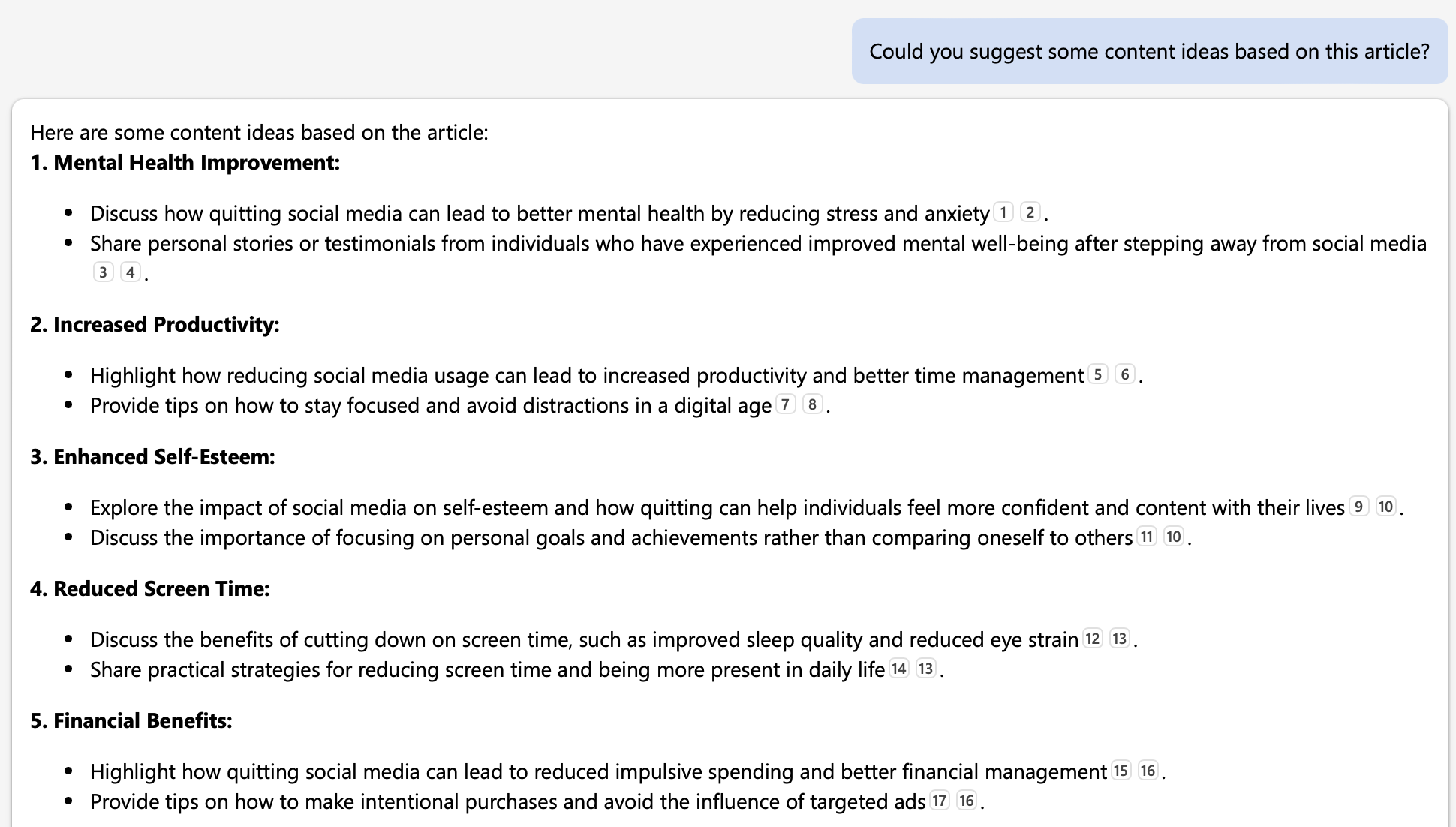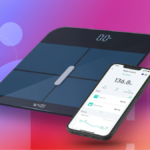He estado usando Copilot, un asistente de inteligencia artificial de Microsoft, desde que se presentó. Me ayuda a redactar borradores de contenido, resumir documentos, ajustar el tono de mi texto, reescribir pasajes en prosa pulida y más. A continuación, compartiré cómo uso Copilot para mejorar mi escritura y cómo puedes aprovecharlo tú también.
Pídale a Copilot que le ayude a crear un esquema
Cada pieza de escritura comienza con un esquema y Copiloto de Microsoft Puede generar uno rápidamente para ayudarme a comenzar a redactar mi documento. Todo lo que tengo que hacer es especificar el tema con el que quiero que Copilot me ayude.
Por ejemplo, quería escribir sobre “El papel de la IA en el desarrollo empresarial”. Entonces, le pedí a Copilot que escribiera un breve esquema para un artículo sobre el papel de la IA en el desarrollo empresarial. El asistente de IA generó el siguiente esquema para mí.
Puedes perfeccionar el esquema generando uno nuevo desde cero o dando indicaciones adicionales para perfeccionarlo.
Mejore la legibilidad del texto reescribiendo el contenido
A veces, termino de escribir un documento pero quiero revisar algunos párrafos. En estos casos, utilizo Función de reescritura de Copilotque me ofrece tres versiones alternativas del texto para elegir. Para utilizar esta función, simplemente selecciono el texto, hago clic en el icono de Copilot y elijo “Reescribir automáticamente”. Si me gusta alguna de las opciones, hago clic en el botón “Reemplazar”.
Al hacerlo, Copilot reemplaza automáticamente el texto original con la versión que seleccioné. Si no estoy satisfecho, genero más versiones hasta encontrar la correcta.
Ajuste el tono de su texto con Copilot
Copilot también me permite adaptar el tono del texto para que coincida con el público al que va dirigido mi documento. Esto garantiza que el contenido mantenga el tono deseado en todo momento y elimina la necesidad de reescribirlo para diferentes públicos. Copilot ofrece cinco opciones de tono: Neutral, Profesional, Informal, Imaginativo y Conciso.
Para cambiar el tono, haga clic en el ícono de melodía, elija su tono preferido de la lista, haga clic en “Regenerar” y elija una de las versiones recién generadas.
Deje que Copilot tome decisiones en su nombre
A veces, sin querer, excedo el recuento de palabras y necesito eliminar puntos menos útiles y conservar los importantes. De manera similar, a menudo termino con demasiadas viñetas cuando solo puedo usar la mitad. En estos casos, confío en Copilot para que me ayude a decidir qué conservar y qué eliminar, y básicamente toma la decisión por mí.
Por ejemplo, le pedí que conservara los seis puntos más importantes de una lista y automáticamente mantuvo los puntos clave y eliminó los menos críticos.
Sin embargo, ten en cuenta que no debes depender completamente de Copilot para tomar decisiones. Después de todo, es un asistente de inteligencia artificial que todavía está en sus primeras etapas.
Si usa Microsoft Word en macOS, consulte Cómo conseguir el asistente Microsoft Copilot para tu Mac.
Resuma fácilmente documentos extensos
Copilot también me ayuda a resumir documentos, de modo que no tengo que leer todo en detalle. Analiza el documento y produce un resumen que destaca los puntos clave, lo que me ayuda a captar rápidamente las ideas principales. También puedo pedirle a Copilot que agregue más detalles, ajuste el tono y modifique el resumen. Eso es un Los estudiantes deben aprovechar al máximo la función Copilot.
Para utilizar esta función, haga clic en el icono de Copilot en la esquina superior derecha de la cinta de opciones Inicio. Esto abrirá un cuadro de diálogo en la barra lateral derecha. Allí, haga clic en el botón “Resumir este documento”.
Es posible que Copilot omita detalles importantes al resumir un documento. Por lo tanto, revise el contenido para confirmar que no se omite ninguna información crucial.
Obtener información relevante del documento
También puedo extraer información relevante de un documento haciendo preguntas específicas. Esta es una de mis funciones favoritas del asistente de IA. Puedo hacer preguntas de seguimiento para cada respuesta para refinar aún más las respuestas. Por ejemplo, si mi colega me envía un plan de proyecto, puedo pedirle a Copilot que localice las tareas que me asignaron.
El copiloto identificará los elementos de acción a partir del documento. Luego, puedo consultar sobre plazos u otros detalles sin necesidad de revisar todo el documento.
Según mi experiencia, Copilot siempre encuentra información relevante según las indicaciones que le das. Sin embargo, debes revisar los resultados manualmente para asegurarte de que no se haya omitido nada.
Visualizar texto como una tabla con Copilot
Copilot también me permite automáticamente Convertir un texto escrito en una tablaSimplemente seleccione el texto que desea transformar y automáticamente determinará la cantidad adecuada de columnas y filas para crear una tabla. Si el resultado no es del todo correcto, puede ajustar la cantidad de columnas o filas y personalizar la tabla para satisfacer sus necesidades.
Para utilizar esta función, seleccione el texto, haga clic en el icono de Copilot y elija “Visualizar como tabla” en el menú desplegable. El texto se convertirá en una tabla.
Utilice Copilot para generar ideas de contenido
Como escritor, con frecuencia necesito encontrar nuevos temas, y Copilot hace que esta tarea sea mucho más sencilla. Después de terminar un artículo, Pídele a Copilot que genere ideas de contenido Basado en conceptos o temas que he tratado brevemente. También puede generar ideas similares al artículo o basadas en cualquier otro estímulo creativo que proporciones.
Por ejemplo, después de escribir un artículo sobre “Razones convincentes para dejar de usar las redes sociales”, le pedí a Copilot que generara ideas de contenido adicionales, y esto es lo que se le ocurrió:
Generar contenido haciendo referencia a otro archivo
Microsoft Copilot también te permite generar contenido haciendo referencia a otro archivo. Por ejemplo, si tienes un documento de Word sobre un tema que deseas incluir en tu documento principal, puedes usar Copilot para resumir ese contenido. Simplemente haz referencia al archivo y Copilot lo leerá y te proporcionará un resumen que puedes agregar a tu documento principal.
También puede solicitarle a Copilot que ajuste la longitud y el tono del contenido resumido para adaptarlo a sus necesidades.
Para utilizar esta función, escriba su solicitud, como por ejemplo “resumir contenido en”, luego haga clic en “Hacer referencia a un archivo” y seleccione el archivo que desea incluir. Luego, haga clic en “Generar”.
Estas son algunas de las funciones de Copilot que me ayudan a escribir en Microsoft Word. Si aún no has utilizado Copilot, te estás perdiendo una valiosa ayuda. Pruébalo y observa cómo mejora tu experiencia. Ten en cuenta que el resultado de Copilot puede contener errores, por lo que debes revisarlo detenidamente.